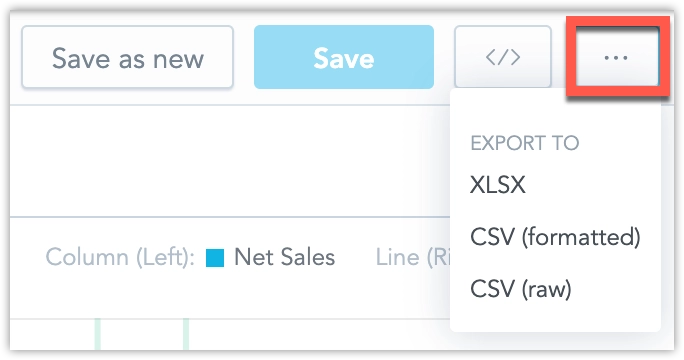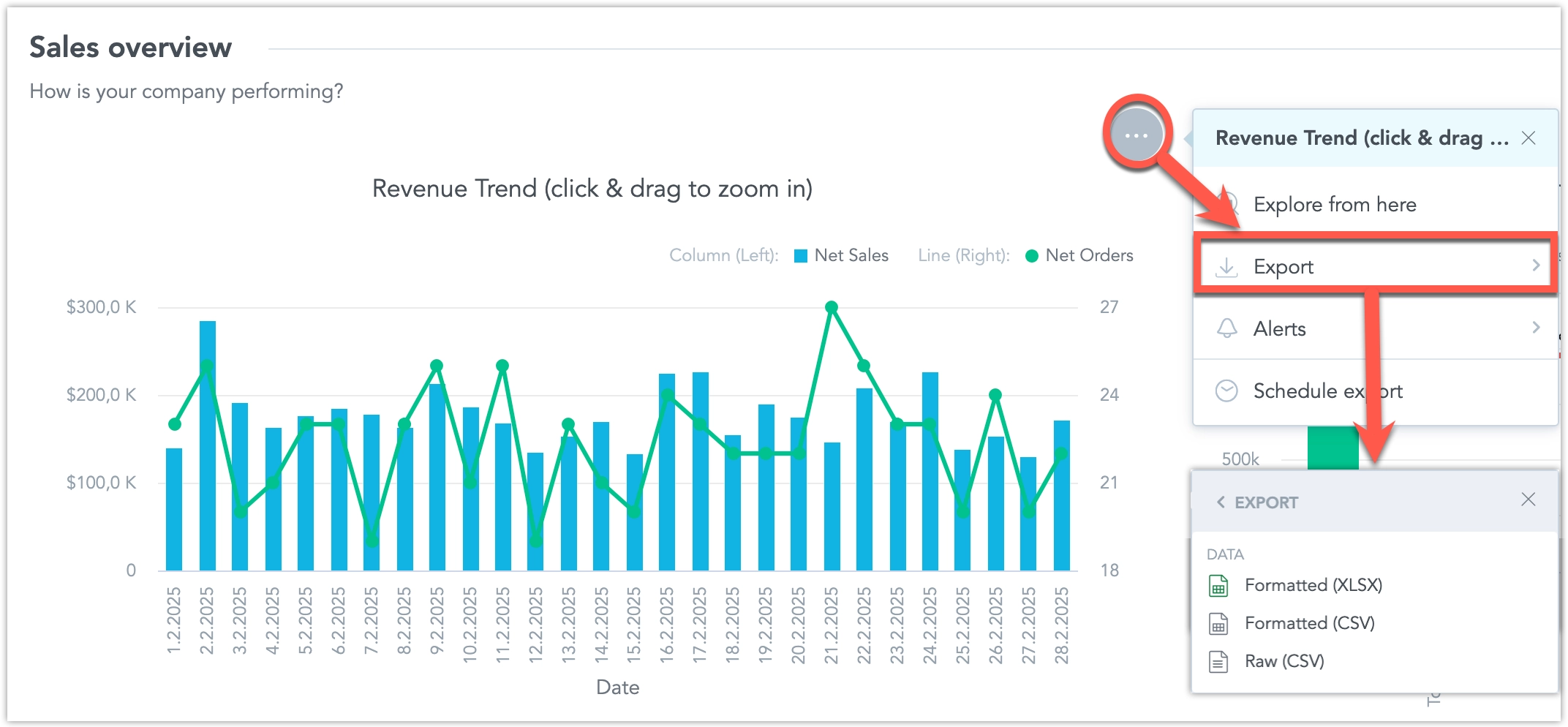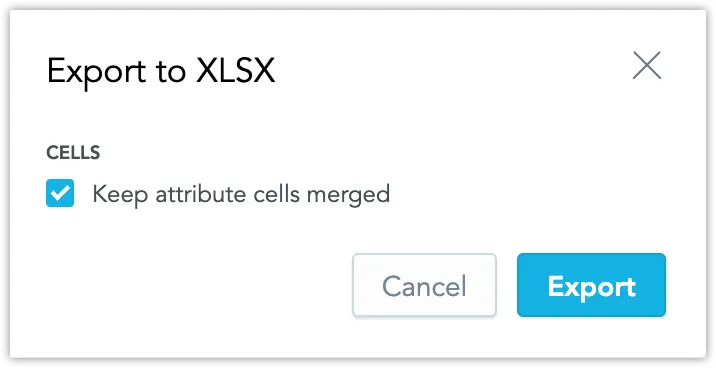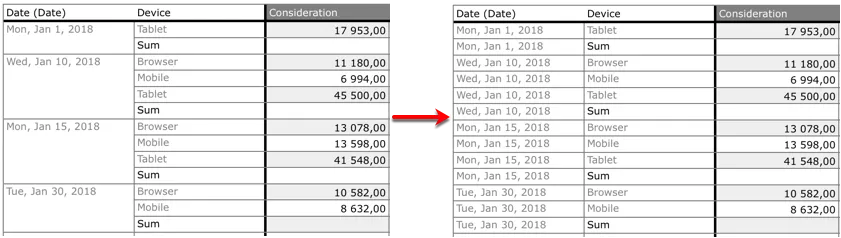Export Visualizations
In Analytical Designer, you can export your visualizations as XLSX or CSV files.
Export data
- Open or create the visualization you want to export.
- Click the three dots in the top right corner.
- In Export to, select the desired format.
- Save the file.
You can also export a visualization directly from a dashboard containing it:
To export a visualization data in XLSX or CSV with GoodData Python SDK, check the following code:
from gooddata_sdk import GoodDataSdk, ExportRequest
# GoodData base URL, e.g. "https://www.example.com"
host = "https://www.example.com"
token = "<your_personal_access_token>"
sdk = GoodDataSdk.create(host, token)
# Export a particular visualization in the desired format (CSV / XLSX)
sdk.export.export_tabular_by_insight_id(
workspace_id = "demo",
insight_id = "revenue",
file_format = "CSV",
# The flag use_labels ensures that names of columns are according to your model
use_labels = True,
file_name = "revenue_export.csv"
)
To export a visualization, submit a POST request to /api/actions/workspaces/{workspace-id}/export/tabular:
curl $HOST_URL/api/v1/actions/workspaces/$WORKSPACE_ID/export/tabular \
-H "Content-Type: application/vnd.gooddata.api+json" \
-H "Accept: application/vnd.gooddata.api+json" \
-H "Authorization: Bearer <API_TOKEN>" \
-X POST \
-d '{
"format": "<export_format>",
"executionResult": "<execution_result_id>",
"fileName": "<export_filename>",
"settings": {
"mergeHeaders": true,
"showFilters": false
}
}' | jq .
| What | Description |
|---|---|
export_format | CSV or XLSX |
export_filename | Specify a name for the exported file, without the extension. |
mergeHeaders | Set it to true to keep attribute cells merged in XLSX, or false to not merge the attribute cells.The settings section is optional. |
The response body contains the export_id that you can use later to receive this export again.
To receive a previously generated export, submit a GET request to /api/actions/workspaces/{workspace-id}/export/tabular/{export-id}:
curl $HOST_URL/api/v1/actions/workspaces/$WORKSPACE_ID/export/tabular/$EXPORT_ID \
-H "Authorization: Bearer <API_TOKEN>" \
-X GET \
--output <export_filename>.<extension>
File Types
XLSX
Export your data to an XLSX file if you want to analyze the formatted data in a spreadsheet.
XLSX with Unmerged Cells
By default, visualizations that are grouped by attributes contain merged cells in the exported XLSX file.
To export without merging, unselect Keep attribute cells merged in the Export to XLSX dialog.
The following image shows the difference between exported data with merged and unmerged cells in the Date (Date) column.
Custom Number Format
By default, when you export visualizations to XLSX, the number formats applied to the cells containing metrics are propagated to the result XLSX file exactly as defined in the visualization.
For example, if some metrics in an visualization have a number format that displays negative numbers in red and positive numbers in green, this format will be applied to the cells with these metrics in the XLSX file.
CSV
If you want to process report data in more detail in another application, and do not need formatting, export the report as a CSV file.
CSV with Raw Data
If your visualization is based on data that exceeds GoodData limits, it may not be computed. This export option lets you access the raw data behind a visualization, which can be useful for further processing in an external system.
Exported Raw Data:
- The data is filtered by all applicable filters (WDFs, UDFs, attribute filters, etc.) and includes calculated metrics.
- The exported file is not cross-tabulated, ordered, or formatted.
- Metrics are not formatted in the output.
- Totals (e.g., Rollup Totals) are not included in raw table exports.
Schedule Export
If you want to schedule your exports (for example, every morning at 8:00), you can use a schedule library and GoodData Python SDK:
from gooddata_sdk import GoodDataSdk, ExportRequest
import schedule
# GoodData base URL, e.g. "https://www.example.com"
host = "https://www.example.com"
token = "<your_personal_access_token>"
sdk = GoodDataSdk.create(host, token)
def export_tabular():
# Export a particular visualization in the desired format (CSV / XLSX)
sdk.export.export_tabular_by_insight_id(
workspace_id = "demo",
insight_id = "revenue",
file_format = "CSV",
# The flag use_labels ensures that names of columns are according to your model
use_labels = True,
file_name = "revenue_export.csv"
)
# Schedule call to export visualization in CSV every morning at 8:00.
schedule.every().day.at("8:00").do(export_tabular)
Sending Export via E-mail
You can send exported data to email by utilizing smtplib, email, and GoodData Python SDK libraries:
from gooddata_sdk import GoodDataSdk
import schedule
import smtplib
from os.path import basename
from email.mime.application import MIMEApplication
from email.mime.multipart import MIMEMultipart
from email.mime.text import MIMEText
from email.utils import COMMASPACE, formatdate
# GoodData base URL, e.g. "https://www.example.com"
host = "https://www.example.com"
token = "<your_personal_access_token>"
sdk = GoodDataSdk.create(host, token)
def send_mail(send_from, send_to, subject, text, files, server):
msg = MIMEMultipart()
msg["From"] = send_from
msg["To"] = send_to
msg["Date"] = formatdate(localtime=True)
msg["Subject"] = subject
msg.attach(MIMEText(text))
# Open CSV / XLSX file(s) and add it to email attachment
for f in files or []:
with open(f, "rb") as fil:
part = MIMEApplication(
fil.read(),
Name=basename(f)
)
part["Content-Disposition"] = "attachment; filename=\"%s\"" % basename(f)
msg.attach(part)
smtp = smtplib.SMTP(server)
smtp.sendmail(send_from, send_to, msg.as_string())
smtp.close()
def export_tabular():
# Export a particular visualization in the desired format (CSV / XLSX)
sdk.export.export_tabular_by_insight_id(
workspace_id = "demo",
insight_id = "revenue",
file_format = "CSV",
# The flag use_labels ensures that names of columns are according to your model
use_labels = True,
file_name = "revenue_export.csv"
)
send_mail(
send_from = "your@email.com",
send_to = "to@email.com",
subject = "Scheduled export",
text = "Scheduled export of dashboard 'dashboard_overview'",
# Name of exported file from the method call 'export_pdf'
files = "revenue_export.csv",
server = "<your_smtp_server>"
)
# Schedule call to export visualization in CSV and sent via e-email every morning at 8:00.
schedule.every().day.at("8:00").do(export_tabular)